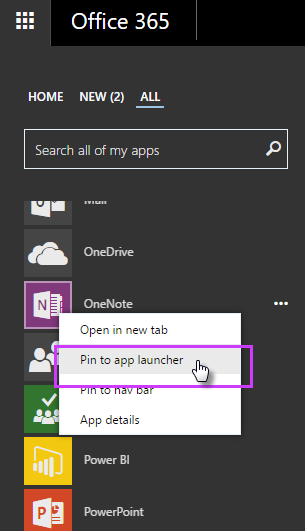Personalize the app launcher
Resize tiles in the app launcher
-
Click open the app launcher
 at the top of the page.
at the top of the page. -
Choose an app tile to resize and click More options
 , then point to Resize.
, then point to Resize. -
Click Small, Medium or Wide.
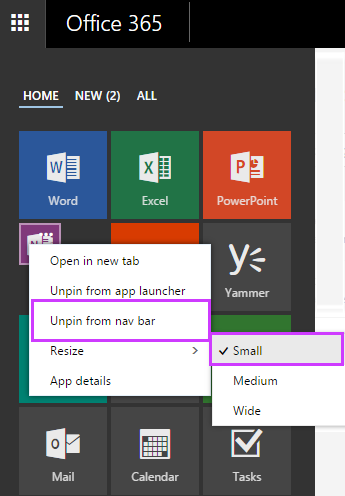
Remove tiles from the app launcher
-
Open the app launcher, and choose the app you want to remove.
-
Choose More options
 > Unpin from app launcher.
> Unpin from app launcher.
Change the order of tiles
Choose a tile that you want to move, and then use your mouse to drag it to where you want it to appear on the app launcher.
In our example here, we're moving the PowerPoint Online tile on the app launcher from the bottom row to the top row.

TIP: For the best results, use your mouse—even if you're using a touchscreen device—to reorder your tiles on the app launcher.
Add apps to the app launcher
Any app available to your Office 365 subscription can be added to your app launcher.
-
Choose the app launcher
 at the top of the page, and then choose View all my apps.
at the top of the page, and then choose View all my apps. -
Locate the app you want and choose More options
 > Pin to app launcher.
> Pin to app launcher.